EFiXをVAIOに挿してみた [Adminでやってやるぞ]
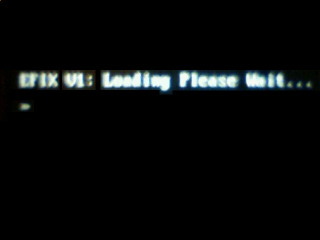
まいおいさんの大好きな、EFiXをVAIO(VGN-AR94S)に挿して、電源をONとしてみた。

ソニー(VAIO) VAIO typeA AW70B/Q フォトエディション Office2007 プレミアムブラック VGN-AW70B/Q
- 出版社/メーカー: ソニー
- メディア: Personal Computers
そもそも動作対象のマシンではないので、画面の通り、Loadingの画面が表示されるものの、再起動を繰り返すのみ。
まぁそんなもんだろうヽ(´ー`)ノ
解析するのも面倒なので、切り替えて、通常通り、WindowsVistaを起動して、Windows7(32bitのbeta版)をダウンロードしてみました。
期限付きだから、暇を見つけてインストールでもしてみようw
HDDのコンバート [Adminでやってやるぞ]

BUFFALO USB2.0対応 耐衝撃ポータブルHDD TurboUSB機能搭載 120GB ブラック HD-PS120U2-BK
- 出版社/メーカー: バッファロー
- メディア: エレクトロニクス
今日は、買い物にフラフラと出かけてましたら、HDDのタイムセールなるものを発見。。
冷静に考えると、さほど安くはなってないとも思ったけれど、使うPCをまとめる時に使うのもいいっかーと思ったりもしたので、買っちゃいました。
んで、買って、iTunesの音楽ファイルとかを、このHDDに移動してたら、思わぬところでコピーエラーなんてメッセージが出るものだから、よーーーく箱を見てみたらFAT32フォーマット済みとある・・・・・
いまさらFAT32かよwwwと思ったが、もう既に結構な量をコピーし終わった後だったので、WindowsXPから以下のコマンドを実行して、FAT32からNTFSにファイルシステムの変更をしてみた。
CONVERT ボリューム /FS:NTFS [/V] [/CvtArea:ファイル名] [/NoSecurity] [/X]
とりあえず、オプションの詳細は、CONVERT /?かなにかで見てください。
とりあえず、最後の/Xをつけて、強制実行w
問題なくFAT32からNTFSに変換され、4Gbyteを超えたファイルも、ファイルパスが長すぎるなんてエラーもなくなり。コピーエラーもなくなったとさ・・・・・
後からこのHDDに付属のマニュアルを読んだ感じでは、メーカーのHPより、マニュアルをダウンロードすると書いてあるそうな。。
gOSをUSBメモリから起動[インストール編] [Adminでやってやるぞ]
昨日に引き続きgOSをUSBメモリから起動する方法です。今回はインストール編ヽ(´ー`)ノ
といっても、もともとgOSって1CDで起動できるLinuxなもんで、isoイメージをCD-Rかなにかに焼きつけ、そのCD差し込んで起動すれば終わる話。。
しかし、今回は、USBメモリからの起動なので、コピーするって感じの作業です。
今回のインストール作業は、以下の環境と手順です。
まず、環境はWindows Vista Home Premium(32bit)環境でUSBメモリを認識させてからの作業です。(USBメモリはポートに指して終了です。)
手順は次の通り。
1.Daemon toolsにisoイメージをマウントする。
2.仮想ドライブをエクスプローラなどで開く、gOSのファイルを全てコピーする。
3.isolinux配下のフォルダを全て、USBメモリの直下に移動する。
4.isolinux.cfgというファイルをsyslinux.cfgというファイル名へ変更する。
5.cmd.exeを起動する。
6.syslinux.exeからUSBメモリへsyslinuxの組み込み。
7.BIOSの設定変更
8.gOSの起動
1.Daemon toolsにisoイメージをマウントする。
ダウンロード済みのgOSのisoイメージ(gos-live-2.0.0-beta1.iso)をDaemon toolsにマウントします。マウント完了後はエクスプローラなどで、ドライブを開いておきます。
イメージの中は、こんな感じ。
ドライブ:\
├─casper
├─isolinux
└─preseed
その他に、LIVECD_VERSION、README、md5sum.txtってファイルもあります。
2.仮想ドライブをエクスプローラなどで開く、gOSのファイルを全てコピーする。
上記1.のisoイメージの全ファイル、フォルダをUSBメモリにコピーします。
3.isolinux配下のファイルを全て、USBメモリの直下に移動する。
USBメモリに移動後、isolinux配下のフォルダ、ファイルを全て、USBメモリの直下に移動します。残ったisolinuxというフォルダは空になったことを確認してごみ箱へ
●⌒ ヽ(´ー` )
4.isolinux.cfgというファイルをsyslinux.cfgというファイル名へ変更する。
ファイル名の変更をするだけです。
5.cmd.exeを起動する。
Windows Vistaに変わってから、ちょっと実行方法が変わった気がしますが、Windowsボタンを押して、検索の開始欄にcmd.exeと入力するとスタートメニューにcmd.exeが表示されます。そこからcmd.exeを実行します。
Windows Vistaで実行権限が強化されていますので、cmd.exeを右クリックし管理者権限で実行します。
ここで管理者権限で実行しておかないと後の作業で、syslinuxの書き換えに失敗しました。
6.syslinux.exeからUSBメモリへsyslinuxの組み込み。
今回、ダウンロードしたsyslinuxは、syslinux-3.60.zip、このファイルを解凍し、適当な場所に置きます。
cmd.exeで、syslinuxの展開フォルダへ移動し、syslinux/win32配下にあるsyslinux.exeを以下のオプション付で実行する。
syslinux -ma [USBドライブ]:
※MBRの編集であるため、くれぐれもドライブ指定を間違わないように間違えると、、。゚(゚´Д`゚)゚。
7.BIOSの設定変更
VAIO VGN-AR94Sでは、初期設定状態では、USBメモリからのブートに失敗したのでBIOSからBOOTの設定をちょっと設定変更してOKになりました。
どうやら、BOOT機器の一部が有効になっていないようです。
それでも駄目な場合は、USBメモリの挿す位置を変えながらやってみましょう。ヽ(´ー`)ノ
8.gOSの起動
ここまでの1.~7.の作業で準備完了です。
PCを一度シャットダウンし、USBメモリを挿し込んだ状態で、電源ボタンをぽちっとなするだけです。
途中、boot:ってところで止まる場合は、Enterキーを一度押すだけです。
起動が完了すると以下のようなgOSが起動します。ヽ(´ー`)ノ
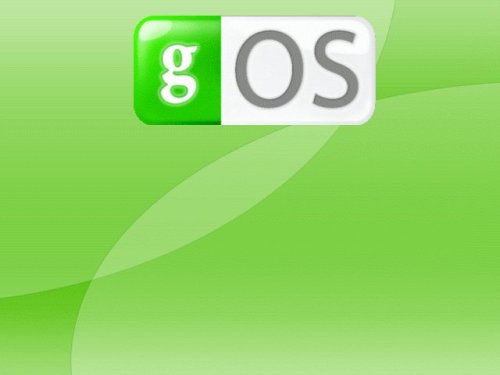
gOSは、日本語対応できてないので
この次は、各メニューなどの日本語化をやってみます。ヽ(´ー`)ノ
あと、このままでは、CD-ROM起動と同じ扱いで、設定変更、保存ができないので、Linux用のパーティションを用意した方法も試してみます。。
まだまだ長そうです。(´・ェ・`)

ソニー ポケットビット ミニ 2GB ハイスペック ブラック USM2GHX B
- 出版社/メーカー: ソニー
- メディア: エレクトロニクス
gOSをUSBメモリから起動[準備編] [Adminでやってやるぞ]
まいおいさんとこのMacBook Airが到着したそうで、OSの画面が比較的近いような遠いようなgOSを使ってみようと思いました。ヽ(´ー`)ノ
さて、2007年末に自爆して、2008年頭から( ゚Д゚)マンドクセーリカバリをやったので、今回はデュアルブートとかで、現在使ってるVAIOの環境を崩さないように、gOSをUSBメモリにインストールして、そこから起動できるようにしてみました。
まず、準備するものは以下の通りです。
1.USBメモリ
2.1CD Linuxのisoイメージ
3.Linuxのブートローダ
4.仮想CD-ROMドライブソフト
(その他)
今利用中のVAIO VGN-AR94Sでは、USBメモリからのブートにBIOSが対応していますが、PCによっては、対応してない場合もあるので、BIOS画面でBOOT順序を確認しておきましょう。
1.USBメモリ
USBメモリから起動することができる利点が、環境を作った後にデータが書き込める点と、読み込み速度がCD-ROMと比べると早い点。
普通に考えると、ハイスピード対応して、かつ容量の大きなUSBメモリを選んだ方がよさそうですが。今回は、サイズとデザイン優先で、ソニーのポケットビットって製品を選択してみました。

ソニー ポケットビット ミニ 2GB ハイスペック ブラック USM2GHX B
- 出版社/メーカー: ソニー
- メディア: エレクトロニクス
このUSBメモリ、すっごく小さいんです。イメージの通り、端子むき出しで一応ケースも付属してますが、ケースに入れても100円ライターの半分ぐらいのサイズです。
2.1CD Linuxのisoイメージ
今回選んだ、gOSは、Ubuntuベースでgoogleさんが開発したLinuxOSとのこと。
このOSは、googleさんが開発しただけあって、googleのサービス類(Gmail、GoogleMapなどなど)のショートカットなどが、まるでリンゴさんところのOSのようになっているのでこれに決めましたヽ(´ー`)ノ現在、gOSのサイトでダウンロードできたバージョンは、gOS 2.0のβ版、ファイル名はこんな感じでした。gos-live-2.0.0-beta1.iso
3.Linuxのブートローダ
いろいろなサイトを参考にさせてもらった感じでよさそうだったのが、syslinuxです。
ここのサイトにある、syslinux-3.60.zipというファイルをダウンロード。
4.仮想CD-ROMドライブソフト
Windows vistaに対応した仮想CD-ROMドライブソフトがよくわからなかったのですが、
とりあえず有名な、Deamon toolsを使ってみました。
この1.~4.でとりあえず準備完了。
インストールについては、また次回・・・・・
VAIOを買った時のBeat [Adminでやってやるぞ]
昨年末にVAIOを購入した際にbeatってPointをもらいました。
beatはいわゆるSonyが発行しているPointで1beatが1円として変換され、SonyStyleなどのショッピングサイトで使えるらしいです。
年末の5000beat程のPointがあったので、今日はそれでお買い物ヽ(´ー`)ノ
金額が金額だけに高いハード系は無理だと思ったので、VAIOのセキュリティソフトのライセンスが1年分ぐらいかな???なんて思ってましたが、違うものを買ってみました。
買ったのは、ノイズキャンセリングヘッドホンMDR-NC32NXって商品。
このヘッドホンは、ノイズキャンセリング機能がついたヘッドホンです。
商品の到着は週末が予定ですが、どの程度、周りの騒音が低減できるのか、試してみるのが楽しみです。
騒音が低減できる分、電車のアナウンスが聞こえなかったり、使い方は考えないと危ないかもしれませんね。。
VGN-AR94Sの付属ソフト [Adminでやってやるぞ]
昨日に続き、グランツーリスモ 5 プロローグのTVCMを探してみました。
今回は、音楽ではありません。(´・ω・`)
というのも、PS3のオフィシャルサイトよりグランツーリスモ 5 プロローグの特設サイトまで見て、TVCMの動画30秒版しか見つけることができなかったので、VAIO VGN-AR94Sの付属ソフトを使ってPSP-2000へCM動画ごとコピーしてみました。
使用した付属ソフトは、ソニー イメージコンバーター3というソフト
画面は、こんな感じです。
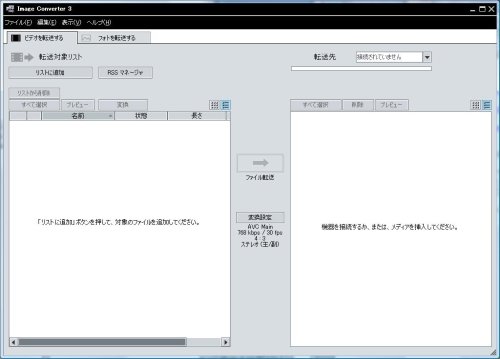
このソフト上に、PCにダウンロードした動画ファイルなんかをセットして、転送ボタンを押すと、動画のサイズをPSP用に最適化して認識する形式で転送してくれます。
これで、とりあえずグランツーリスモ 5 プロローグのTVCMというかCMの曲を30秒だけですが聴く(見る)ことができるようになりましたヽ(´ー`)ノ
グランツーリスモ 5 プロローグのTVCMの曲をこれ以上探すのは厳しい感じなので諦めます。
しかし、このソニー イメージコンバーター3というソフトは、以外と便利ですね。
ダウンロードした動画ファイル以外に、イメージファイルやRSSの登録もできるので、ひょっとすると動画サイトのRSSで勝手にダウンロード取り込みなんかも出来そうです。
VAIOのリカバリーディスクが届きました [Adminでやってやるぞ]

2007-12-30の記事で、VAIO VGN-AR94Sのリカバリに失敗して、急遽買った、VAIOのリカバリーディスクが届きました。
さて、届いた内容物を見て少々ビックリ。
自分で作成したリカバリーディスクは、DVD-Rのメディアで2枚
届いたリカバリーディスクは3枚・・・・・なぜ??枚数が違うの??
VAIOのサポートより買った、VAIOのリカバリーディスクは、とりあえずVGN-ARシリーズ用って書かれてます。
おそらくオプションのソフトウェア構成が違うこともあるんでしょうかね。
リカバリーディスクの購入について、ふと思ったこと。
1.リカバリーディスクはVAIOのサポートサイトから発注できるんですが、発送元がSonyと表示されていませんでした。
SonyStyleとかから届くものと思っていたので少々ビックリ
2.リカバリーディスクから工場出荷時の状態に戻し、WindowsVistaのパッチ、VAIOのソフトウェアアップデートを全部実行すると2、3時間かかりました。
なるべく時間のある時に、作業するのがよさそうです。
VAIO VGN-AR94Sの操作快適化 [Adminでやってやるぞ]
VAIO VGN-AR94Sは大画面ノートPCだからなのか、ちょっとタッチパッドでの操作では疲れてきたので、本日はマウスを選んでみました。
今回、選択したマウスは、LogicoolのVXナノ コードレスレーザーマウス フォア ノートブック ってマウスです。
レーザーマウスで、コードレスなもんで、このマウスでは、単4の乾電池が2本必要です。
とりあえず、エネループを準備してみたものの、マウス本体にとりあえず2本の乾電池が付属していたので、そっちから利用中です。
今日もいろいろと、このVAIO用のキャリングバッグを探してみたものの、なかなか見つかりませんね。
(´・ω・`)

Logicool VX ナノ コードレスレーザーマウス フォア ノートブック VX-N
- 出版社/メーカー: ロジクール
- 発売日: 2007/09/07
- メディア: エレクトロニクス
VAIOのケースなんぞ [Adminでやってやるぞ]

年末に届いた、VAIOノート
流石に17インチの液晶を搭載しているノートPCらしく持ち運びに難ありなサイズですが、諦めることなくケースを探してみました。
とりあえず、バックの中に入れるためのインナーケースを探したところ意外とありました。

SANWA SUPPLY IN-SP17BK 低反発3Dメッシュケース(17インチワイド)
- 出版社/メーカー: サンワサプライ
- メディア: エレクトロニクス
このインナーケース、低反発素材で、ある程度の衝撃にも耐えられるようです。ヽ(´ー`)ノ
さて、次はこのインナーケースごと入れられるバックを探さなければ・・・・・
VAIO 薄々感じてたけど失敗したこと [Adminでやってやるぞ]
今日は、ながながと朝からPCのセットアップ・・・・
やはり自分の使いやすいようにカスタマイズ作業をいろいろ。
買ったVAIO VGN-AR94Sは、工場出荷状態でCドライブの1パーティション状態
なんとなく、自分で作成したファイルなんかは、別のドライブに保存したいと思ったもので、
まずリカバリーディスクを作成(DVD-Rのメディアで2枚でした)。
このリカバリーディスクを作成後、OS領域など保存ファイルを一度削除し、パーティションを再構築して
パーティションを作成するわけです。
さて、薄々感じたことというのは、この自分で作ったリカバリーディスク
製品として存在するディスクではないので、このディスクで本当にシステムリカバリーが可能なのか??
って単純な不安。。
この不安が的中するとは、、今年最後の大アクシデントw
リカバリーディスクを使ったパーティションの作成方法は、付属のマニュアルの通りです。
まずリカバリーディスクの1枚目を使って、VAIOのリカバリー用のプログラムを起動し、このプログラムよりパーティションのディスクサイズの決定後、ディスクのフォーマット、OSのインストール、VAIOの付属プログラムのインストール。。
的中した不安、、、、
Disk1枚目は無事にリカバリー成功
Disk2枚目、、、、全体の達成率23%にてエラー :203 :64
なんてこった・・・・ 途中エラーが発生したものの、とりあえずリカバリーディスクの2枚目を最後までコピー完了。
しかし、途中で出たエラーのため、VAIO付属のソフト類がお亡くなり・・・・・
意図しないクリーンインストールが完成しちゃいましたが、気持ちが悪いので泣く泣くVAIOのサポートページより、VAIOのリカバリーDiskセットを発注。
また年明けにリカバリーするのか、、、







